php my admin
Nama : Agnes Monica
NIM : 223100277
Prodi : Sistem Informasi
Instalasi PHP MY ADMIN, Import DB, Ekspor DB , dan Relasi DB
Instalasi PHP MY ADMIN
1
Kunjungi situs web resmi phpMyAdmin
//www.phpmyadmin.net/.
2
Pilih versi yang akan diunduh
Di halaman utama phpMyAdmin Anda dapat melihat beberapa versi untuk diunduh. Pilih versi terbaru yang sesuai dengan kebutuhan Anda.
3
Unduh paket phpMyAdmin
Setelah memilih versi yang Anda inginkan, klik tautan unduhan yang sesuai untuk mulai mengunduh paket phpMyAdmin ke komputer Anda. Paket biasanya datang sebagai file zip atau tarball.
4
Saat pengunduhan selesai, ekstrak konten paket yang diunduh ke folder tujuan di komputer Anda. Anda dapat mengekstrak file ZIP atau tarball menggunakan ekstraktor file bawaan komputer Anda atau aplikasi pihak ketiga seperti 7-Zip atau WinRAR.
5
Arahkan ke folder server web
Saat ekstraksi selesai, pindahkan seluruh konten folder phpMyAdmin yang diekstraksi ke root server web Anda. Misalnya, jika Anda menggunakan Apache dan direktori root web Anda adalah "htdocs" (biasanya saat menginstal XAMPP atau WAMP), pindahkan konten direktori phpMyAdmin ke "htdocs/phpmyadmin".
6
Konfigurasikan phpMyAdmin
Salin file konfigurasi config.sample.inc.php ke direktori phpMyAdmin dan ganti namanya menjadi config.inc.php. Buka file dengan editor teks dan tentukan pengaturan koneksi ke server database MySQL, mis. B. Nama pengguna, kata sandi, dan host MySQL.
7
Akses phpMyAdmin dari browser web
Setelah konfigurasi selesai, buka browser dan masukkan URL yang sesuai untuk mengakses phpMyAdmin. Misalnya, jika Anda menginstal di localhost, URL-nya mungkin "http:".
//localhost/phpmyadmin".
8
Masukkan kredensial
Setelah menggunakan phpMyAdmin, Anda akan diminta memasukkan kredensial MySQL Anda seperti nama pengguna dan kata sandi. Masukkan kredensial yang benar dan klik tombol "Masuk" untuk masuk ke phpMyAdmin. Setelah menyelesaikan langkah-langkah ini, Anda sekarang telah mengunduh dan menginstal phpMyAdmin di komputer Anda dan dapat menggunakannya untuk mengelola dan mengelola database MySQL Anda melalui antarmuka web yang mudah digunakan.
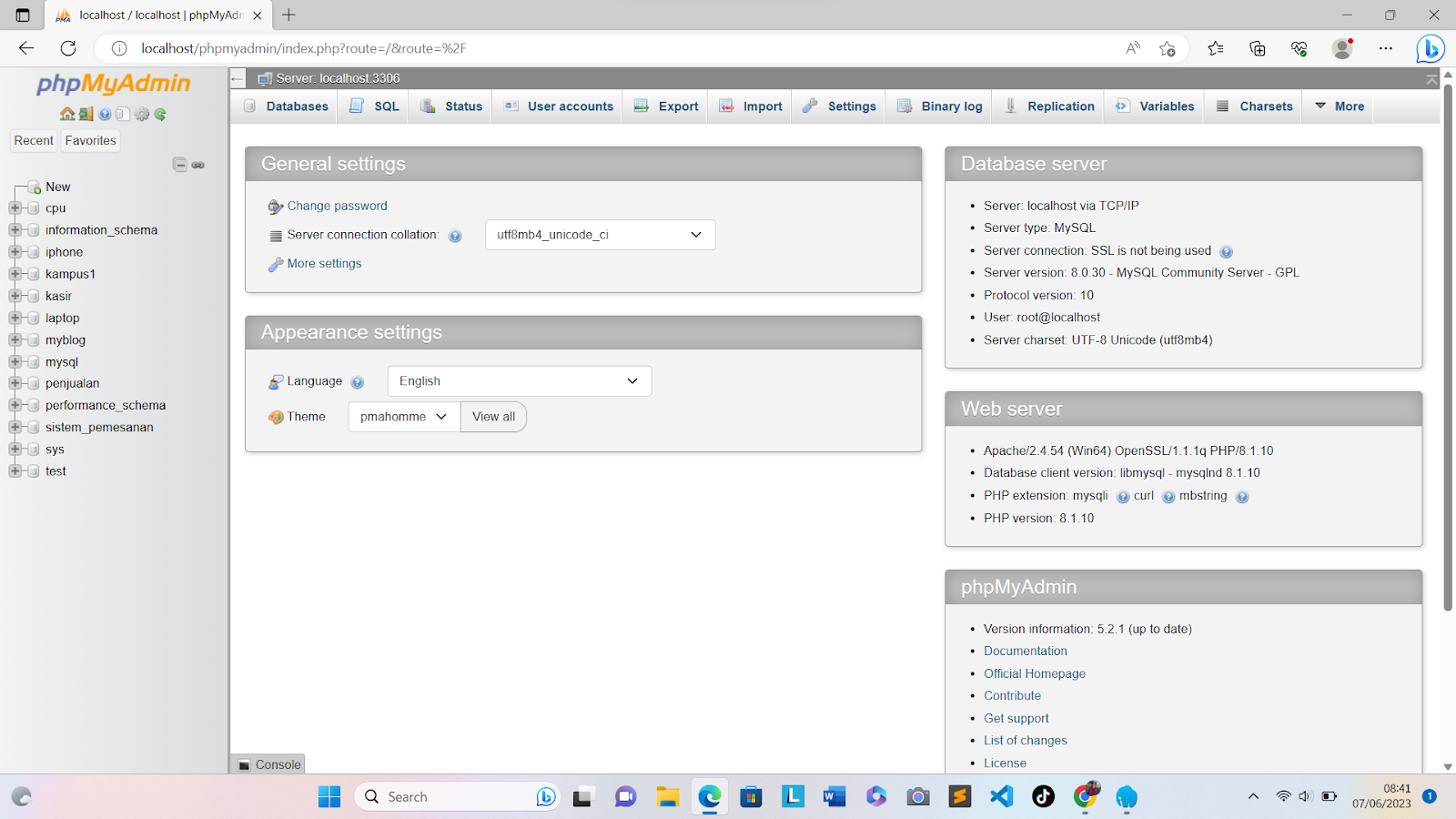



Komentar
Posting Komentar